USB Bellekten Windows Kurmak(Programsız)

USB Belleğe Windows Kurmak
USB Belleğe Windows Kurmak için öncelikle Windows diskine ihtiyacınız var. Aşağıdaki bağlantılardan istediğiniz Windows sürümünü seçip indirebilirsiniz. Eğer zaten elinizde varsa aşağıdaki adımları uygulayınız.
.iso Dosyası Nasıl Klasöre Çıkarılır?
- Buraya tıklayarak WinRar’ın deneme sürümünü indiriniz.
- İndirme tamamlanınca setup dosyasını açıp kurulumunu yapınız.
- Windows iso dosyasına sağ tıklayıp özelliklere tıklayalım.
- Birlikte aç: yazan yerin en sonundaki değiştir butonuna tıklayalım.
- Eğer açılan sayfada WinRar archiver diye bir seçenek varsa tıklayın ve tamama basın.
- Eğer yoksa Alt taraftaki ‘Gözat‘ butonuna tıklayın.
- Sol taraftan Yerel Disk (C:) Diskini seçin
- Program Files’a girin
- En Alttaki WinRar klasörünü açın ve WinRar yazan uygulamayı seçin.
- Daha sonra Windows iso dosyasına çift tıklayalım.
- Rar içindeki bütün dosyaları sürükleyerek masaüstünde boş bir klasöre aktaralım.
Videolu Anlatım:
Yazı ile Anlatım:
- Flash Belleği bilgisayara bağlayalım.
- Windows dosyalarınız .iso veya .rar (.zip) içindeyse bir klasöre çıkartın.
- Başlat menüsüne tıklayalım.
- Cmd yazıp Enter tuşuna basalım
- Diskpart yazalım.
- List disk yazalım.
- Select disk 1 yazalım(Boyuta bakın eğer Select disk 2 veya başka bir şey varsa ve flash belleğinizin boyutundaysa Select disk 1 yazan yerdeki sayıyı değiştirin.)
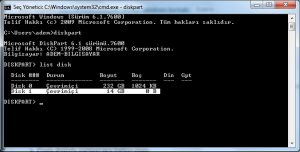
Görüldüğü gibi ben 16 GB’lık flash takmıştım ve Disk 1 benim flash belleğim. - Clean yazalım.
- Create partition primary yazalım.
- Select partition 1 yazalım.
- Active yazalım.
- Format fs=fat32 quick yazalım.
- Assign yazalım ve pencereleri kapatalım.
- Klasöre çıkarttığımız Windows dosyalarının hepsini kopyalayım ve Flash belleğimize yapıştıralım.
- İşlemler bitince bilgisayarı yeniden başlatarak formatlayabilirsiniz.
Bilmeniz gereken ufak şeyler
- Eğer bilgisayarınızda virüs varsa bu işlemleri yapmayın. Çünkü virüs dosyalarını da kuracaktır veya format attığınız sırada hatalar ile karşılaşabilirsiniz.
- Formatı başarılı bir şekilde attıktan sonra başka bir bilgisayara format atmak için flash belleği bilgisayar açıkken takmayınız. Çünkü bilgisayar virüslü ise format dosyaları bozulacaktır. Format atmanız gerekiyorsa bilgisayar kapalı iken flash belleği bağlamalısınız.
- Eğer Flash Belleği takıyorsanız ve bilgisayar normal olarak açılıyorsa BIOS ayarlarından Usb Boot seçeneğini seçmelisiniz. Nasıl yapacağınızı ufak bir Google aramasıyla bulabilirsiniz.


Visitor Rating: 5 Stars
Bu işlem bilgisayaramı format atmayı sağlıyor?
Evet
peki flash bellek bu işlem sonrası kullanılabiliyormu?
Biçinlendirerek tekrar normal olarak kullanabilirsiniz.
Windows 10 Asus leptopum var.Ayarlarda Fabrika Ayarlarına Sıfırla seçeneği var.yine de yukarıdaki işlemi yapabilirmiyim bir sorun çıkartırmı?
Windows orijinal ise lisansınızı kaybedebilirsiniz
Abi 100%100 olur dimi?
Çünkü bende bı ara 64bit disk kullanın gibi bir hata alıyordum …
Olur kardeşim
rar şifresi ne kardeşim?
Windows’u indirdiğiniz siteye bakınız
USB belleğe windows kurmak değil USB belleğe windows kurulum dosyaları yüklemek demen daha doğru olmaz mı kardeşim boşuna bakıyorum deminden beri teşekkürler.
Usb belleğe değil Usb Bellekten yazıyor. Başlığı okumanızı tavsiye ediyorum. Konuda USB Bellek üzerinden nasıl windows kurulacağı anlatılıyor.
İnsanlar burayı başlığı okumaya gelmedi Enes Bey. URL adresine USB Belleğe Windows Kurmak yazmışsınız bundan ötürü Google’da da sonuç bu şekilde çıkıyor. MRK nickli kullanıcıya kesinlikle katılıyorum.
Yazıyı yazdığım tarihte başlığı böyle yazmıştım. Daha sonra yanlış anlaşılmalar olabileceği için başlığı değiştirdim. Fakat Google hala eski başlığı gösteriyor. Bunda benim yapabileceğim bir şey yok. Buyrun aradığınız konu: https://www.enpedi.com/2015/04/usb-surucuye-windows-78-veya-10-kurmak.html